Mẹo giảm bộ nhớ RAM trên Chrome
Mẹo giảm bộ nhớ RAM trên Chrome giúp bạn tiết kiệm RAM khi dùng trình duyệt Google Chrome. Bình thường khi mở nhiều tab thì Chrome rất ngốn RAM, khiến quá trình tải trang bị chậm. Để khắc phục tình trạng này bạn có thể áp dụng mẹo dưới đây để tiết kiệm RAM khi dùng Chrome.
Mỗi khi mở 1 Tab mới thì Chrome sẽ tạo ra một Process mới. Và cách hoạt động này khá giống trình duyệt Internet Explorer hiện tại. Điều này sẽ tránh được tình trạng mỗi khi 1 Tab bị "Crash" thì chỉ tab đó bị mà không ảnh hưởng đến các Tab còn lại cho dù bạn đã mở 10 Tab khác.
Thế nhưng, nhược điểm của hoạt động này này đó chính là mỗi "Process" cần phải sử dụng một lượng RAM nhất định và nếu Tab này chứa nhiều tập tin Flash Player thì sẽ tiêu hao khá nhiều nguồn tài nguyên Ram trên máy tính.
Bạn có thể ép trình duyệt é hoạt động theo cách khác bằng cách thêm dòng lệnh "process-per-site". Sau khi dòng lệnh này vào, thì Chrome chỉ dùng một "process" cho mỗi trang Web được tải. Hiển nhiên là cách thay đổi này sẽ không làm ảnh hưởng đến hiệu suất hoạt động của Chrome.
Mỗi khi mở 1 Tab mới thì Chrome sẽ tạo ra một Process mới. Và cách hoạt động này khá giống trình duyệt Internet Explorer hiện tại. Điều này sẽ tránh được tình trạng mỗi khi 1 Tab bị "Crash" thì chỉ tab đó bị mà không ảnh hưởng đến các Tab còn lại cho dù bạn đã mở 10 Tab khác.
Thế nhưng, nhược điểm của hoạt động này này đó chính là mỗi "Process" cần phải sử dụng một lượng RAM nhất định và nếu Tab này chứa nhiều tập tin Flash Player thì sẽ tiêu hao khá nhiều nguồn tài nguyên Ram trên máy tính.
Bạn có thể ép trình duyệt é hoạt động theo cách khác bằng cách thêm dòng lệnh "process-per-site". Sau khi dòng lệnh này vào, thì Chrome chỉ dùng một "process" cho mỗi trang Web được tải. Hiển nhiên là cách thay đổi này sẽ không làm ảnh hưởng đến hiệu suất hoạt động của Chrome.
CÁCH GIÚP CHROME CHỈ SỬ DỤNG MỘT "PROCESS" ĐỂ GIẢM BỘ NHỚ RAM SỬ DỤNG
- Chọn chuột phải vào biểu tượng ShortCut Chrome ngoài Desktop (hoặc chọn Menu Start >> Chọn Properties.)
- Tại giao diện Properties, bạn chọn thẻ ShortCut.
- Trong ô Target, bạn di chuyển đến dòng cuối và thực hiện thêm --process-per-site vào.
Lưu ý: Bạn cần phải có khoảng trống giữa "C:\Program Files (x86)\Google\Chrome\Application\chrome.exe" và --process-per-site♥ Ví dụ:
"C:\Program Files (x86)\Google\Chrome\Application\chrome.exe" --process-per-site
hoặc
"C:\Program Files\Google\Chrome\Application\chrome.exe" --process-per-site
"C:\Program Files (x86)\Google\Chrome\Application\chrome.exe" --process-per-site
hoặc
"C:\Program Files\Google\Chrome\Application\chrome.exe" --process-per-site

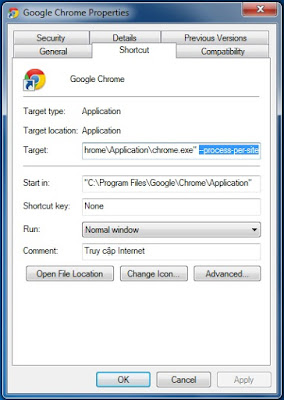




Nhận Xét